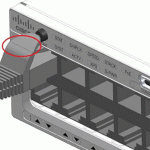iPhone6, 6Plus iOS8【便利機能のまとめ】

皆様!発売開始から3日間で1000万台を突破するという勢いのiPhone6、iPhone6 Plusですが、買うかどうかまだ悩んでいる方がいらっしゃるかと思います。参考の為にiOS8の新機能をご紹介致します。 [adinserter block=”1″] [目次] 1. iPhone6 Plusのランドスケープモード 2. 写真アプリの編集機能が強化 3. ヘルスケア 4. 日本語入力環境が猛烈進化 5. iPadとシームレスな連携 1. iPhone6 Plusのランドスケープモード この機能なぜかiPhone6 Plusのみ対応機能です。ランドスケープ「横表示モード」というものです。このモードが利用できるホーム画面以外のアプリは、 SMSメッセージ メールアプリ メモ帳など.. 2. 写真アプリの編集機能が強化 この機能も注目される機能の一つです。色の調整、トリミング操作など、新しい「インターネット」が搭載されていて、ずいぶん使いやすくなりました。 3.ファミリー共有機能でApple IDの一元管理が可能に 今まで一つのIDを家族で共有している方には、すごいおすすめのアプリです。 この『ファミリー共有』機能は、複数のApple IDを一元管理できる機能で、アプリや音楽、電子書籍を購入するアカウントを1つに絞ることができます。家族に別々のアカウントを作成しても、この機能によって子供がアプリを購入しようとしても親の承諾が必要になりますので、安心出来ます。 4. ヘルスケア 歩数などを記録して活動量計として使えるアプリです。 「ヘルスケア」アプリでは、iPhone5sが内蔵するApple M7もあり、新iPhone6、iPhone6 Plusでは、内蔵するApple M8と呼ばれるモーションコプロセッサーがあります。この「モーションコプロセッサー」が記録している各種データを利用して、歩数や階段を上った回数などを記録し、健康管理に役立ちます。 5. 日本語入力環境が猛烈進化、ATOKもmazecも使用可能! これまで純正アプリでしか利用できなかった機能を「新iOS8」でサードパーティーに開放しました。ユーザーにとっていちばんのメリットは、キーボードを選べるようになったことです。これまで純正でiOSに搭載されていなかった「たくさんの言語のキーボードもそれぞれの言語のキーボードアプリをインストールすることによって、任意のキーボードが使用可能になります。 6. iPadとシームレスな連携 Handoffという機能も素晴らしい!これはiOSデバイス同士を連携させられる機能。iPhoneで『マップ』アプリを開いている状態でiPadに近づくと、iPadのロック画面左下に『マップ』のアイコンが表示されます。この状態で画面を上部にスワイプしてパスコード入力画面を呼び出してロック解除すると、iPhoneで見ていた地図がiPadに引き継がれます。 補足: 2014年10月の登場が噂されているMacの新OS、OS X Yosemiteにも対応し、iPhoneやiPadで操作していた内容をMacにも引き継げるようになります。iPhoneで書きかけのメールをMacで仕上げることはもちろん、iPhoneの着信をMacで受けることも可能になるそうです。 その他、まだまだ紹介しきれない色んな便利機能がありますが、今後の記事で少しずつ紹介していきます。便利な時代、便利な物を使わない手はありません。