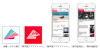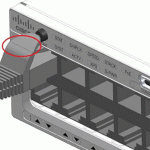Ubuntu 11.04 Time Machine サーバ OS X Lion
自宅パソコンでも、MacPC用に「Time Machine サーバ」を作る事が出来ます。当方は、Linux OS Ubuntuがインストールされたパソコンを使って下記環境で、「Time Machine サーバ」を作りました。環境は下記になります。 [概要] Ubuntu 11.04 Default Netatalk2.1は、AFP3.2 (X Lion 未対応) Ubuntu 11.04 Time Machine サーバをLionに使うにはNetatalk2.2 (AFP3.3)が必要 [目次] 1. 既にデフォルトNetatalk2.1をUninstallする 2. 関連パケージインストール ※数分かかります。 3. Netatalk最新サースをDLする 4. Netatalkを「/usr/local」にInstallする 5. avahi-daemonをインストールする 6. Netatalk設定 7. apt-get installからのAvahi確認 8. netatalk/avahiサービス開始 9. MAC OS X Lion サイト設定 [手順] 1. 既にデフォルトNetatalk2.1をUninstallする $ sudo apt-get remove netatalk 2. 関連パケージインストール ※数分かかります。 $ sudo apt-get build-dep netatalk 3. Netatalk最新サースをDLする ※http://netatalk.sourceforge.net ※今回 2013/2/24現在 Netatalk 3.0.2 $ tar xvf netatalk-3.0.2.tar $ cd netatalk-3.0.2 4. Netatalkを「/usr/local」にInstallする $ ./configure –enable-debian $ make $ sudo make install 5. avahi-daemonをインストールする $ sudo apt-get install avahi-daemon 6. Config Netatalk 1.Configure file sharing services – afpd.conf /usr/local/etc/netatalk/afpd.conf – -tcp -noddp -uamlist uams_randnum.so,uams_dhx.so,uams_dhx2.so -nosavepassword…